O Google Maps é o melhor amigo do viajante e, se você souber utilizá-lo direitinho, poderá otimizar seu roteiro e aproveitar muito mais sua viagem.
Não apenas para saber qual lugar visitar, mas também por ser uma excelente fonte de apoio para otimizar o tempo de estrada, evitar deslocamentos desnecessários e, inclusive, economizar alguns trocados sabendo exatamente quais atrações ir e em quais hotéis ficar.
Toda a programação sob medida para você, feita para você e na tela do seu smartphone a qualquer hora. Pra isso, é preciso saber utilizar a ferramenta e suas funcionalidades, que têm sido melhoradas com o tempo.
Com um pouco de prática, paciência e nosso guia logo você vira craque e saberá como fazer roteiros de viagem com o Google Maps.
Como fazer roteiros de viagem com o Google Maps
O Google Maps dispõe de uma função que permite ao usuário com uma conta do Gmail cadastrada faça mapas customizados para suas viagens. Basta utilizar do Google My Maps.
Ao colocar todos os pontos de interesse no mapa personalizado, é possível planejar e otimizar seu passeio utilizando o mínimo possível de transporte público e evitando deslocamentos longos.
Ao ter noção de onde estão os lugares que gostaria de conhecer, você também pode escolher a melhor região para se hospedar.
Vamos aos passos principais para montar um roteiro de viagem no Google Maps.
1) Abra o Google My Maps e dê um nome ao mapa
Abra o link do Google My Maps, clique em Criar um mapa e, na tela seguinte dê nome ao mapa no local indicado. Assim fica mais fácil de localizá-lo depois no seu Google Drive.
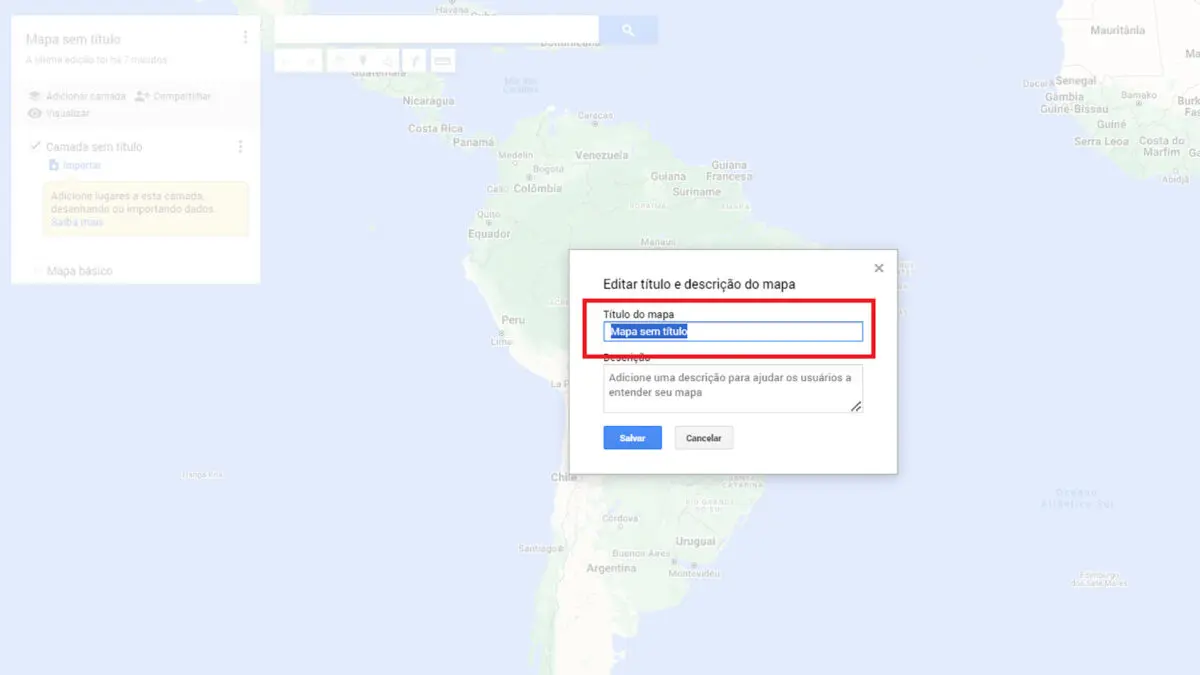
2) Adicione seus pontos de interesse ao mapa
Você pode adicionar os pontos no Google Maps de três formas:
1.Clicando sobre os ícones que aparecem no próprio mapa e depois em Adicionar ao Mapa
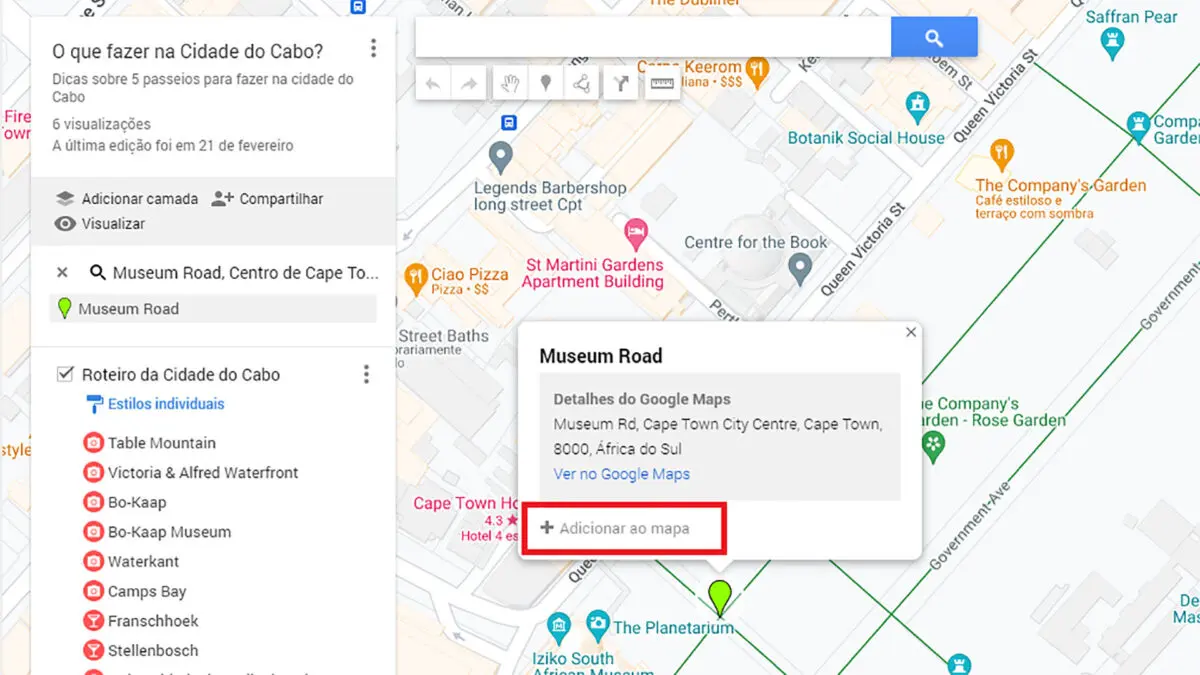
2.Pesquisando pelo nome ou endereço do local e depois clicando no pin verde que aparece
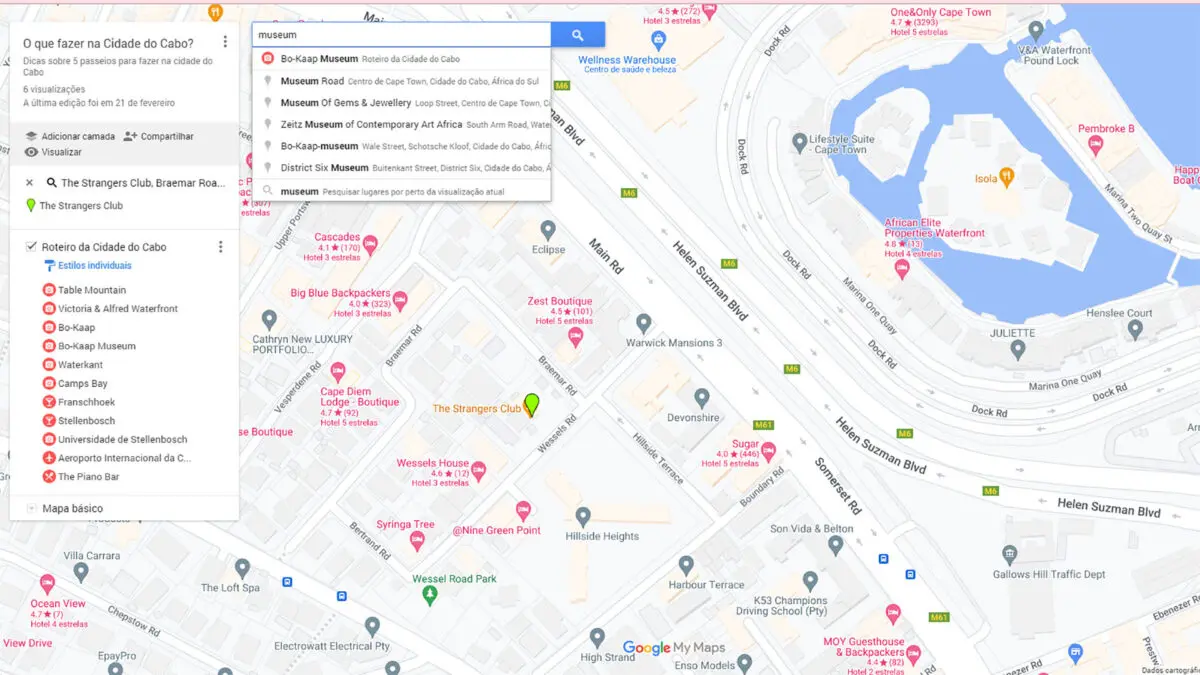
3. Clicando no ícone do pin (marcador) logo abaixo da caixa de pesquisa, depois no local do mapa que deseja marcar e, por fim, dando um nome ao ponto
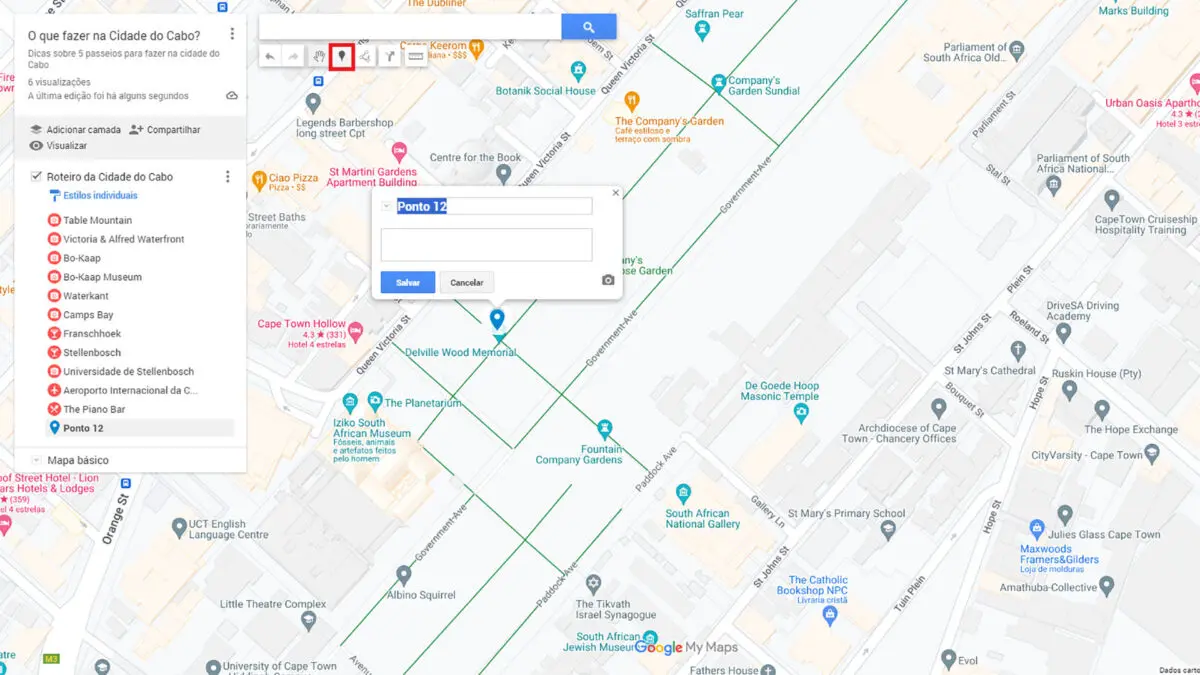
Para deletar um ponto, basta clicar sobre ele e depois no ícone de lixeira que aparece.
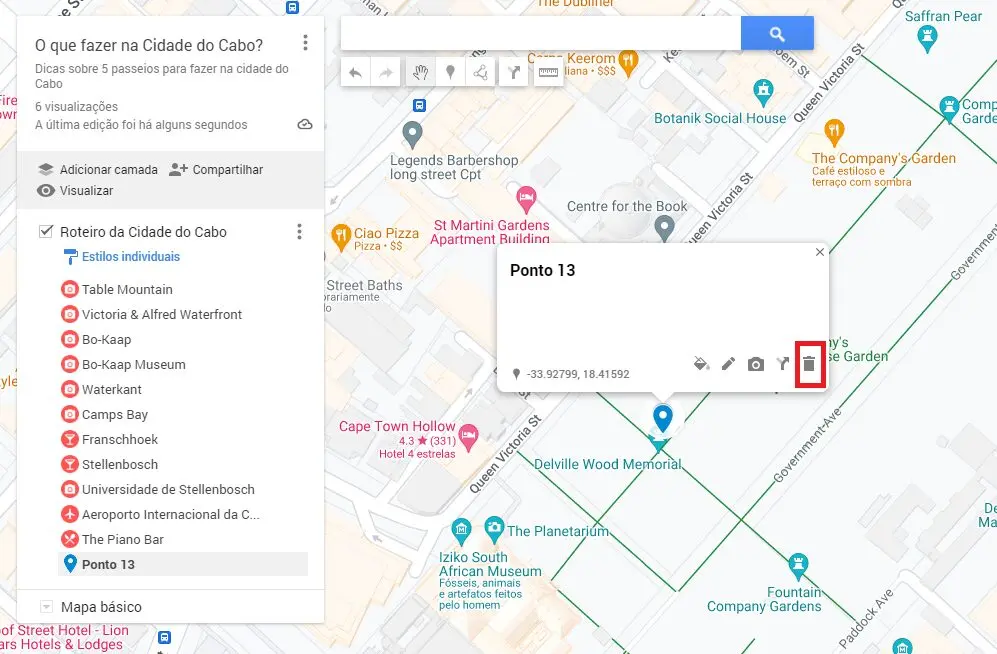
3) Colorindo e mudando os ícones dos pontos de interesse
Depois de marcar seus pontos de interesse no seu roteiro de viagem do Google Maps, você perceberá que falta um pouco de organização, pois todos eles têm o mesmo ícone e a mesma cor.
É hora de deixar o mapa mais amigável e fácil de entender.
Use cores e ícones diferentes para marcar o que é essencial, o que é desejável e aquilo que é não-tão-importante assim. Aproveite também para usar ícones temáticos que façam sentido para cada lugar, por exemplo, casinha para hotel e trenzinho para metrô.
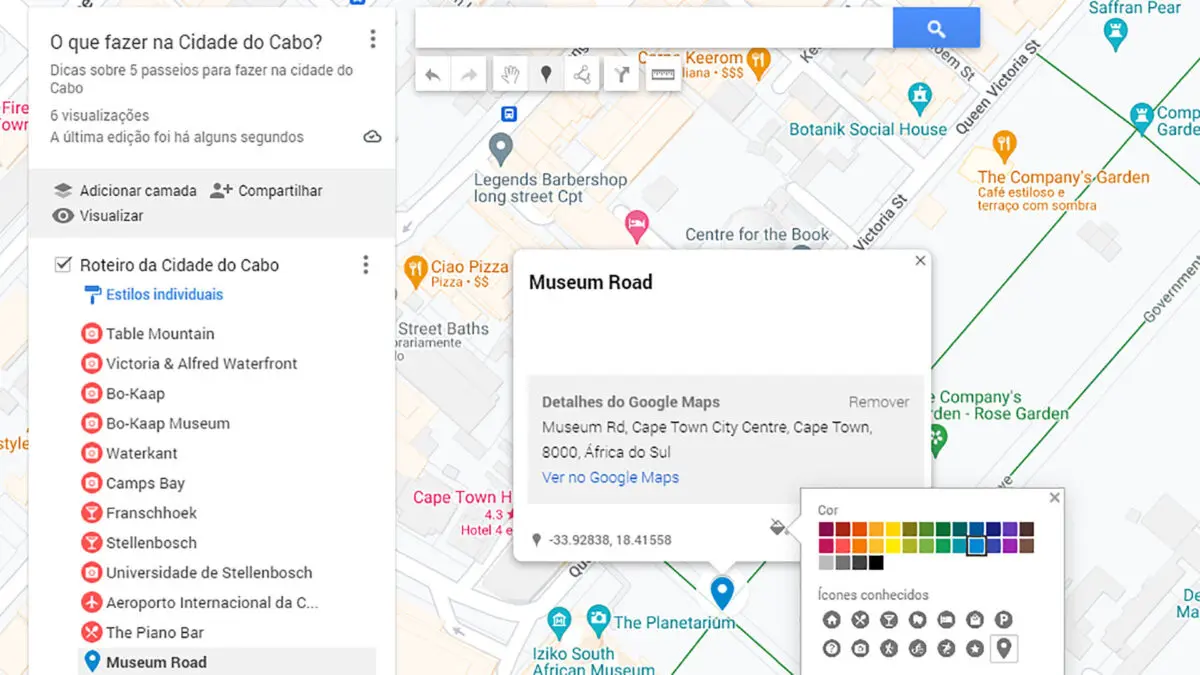
Antes:
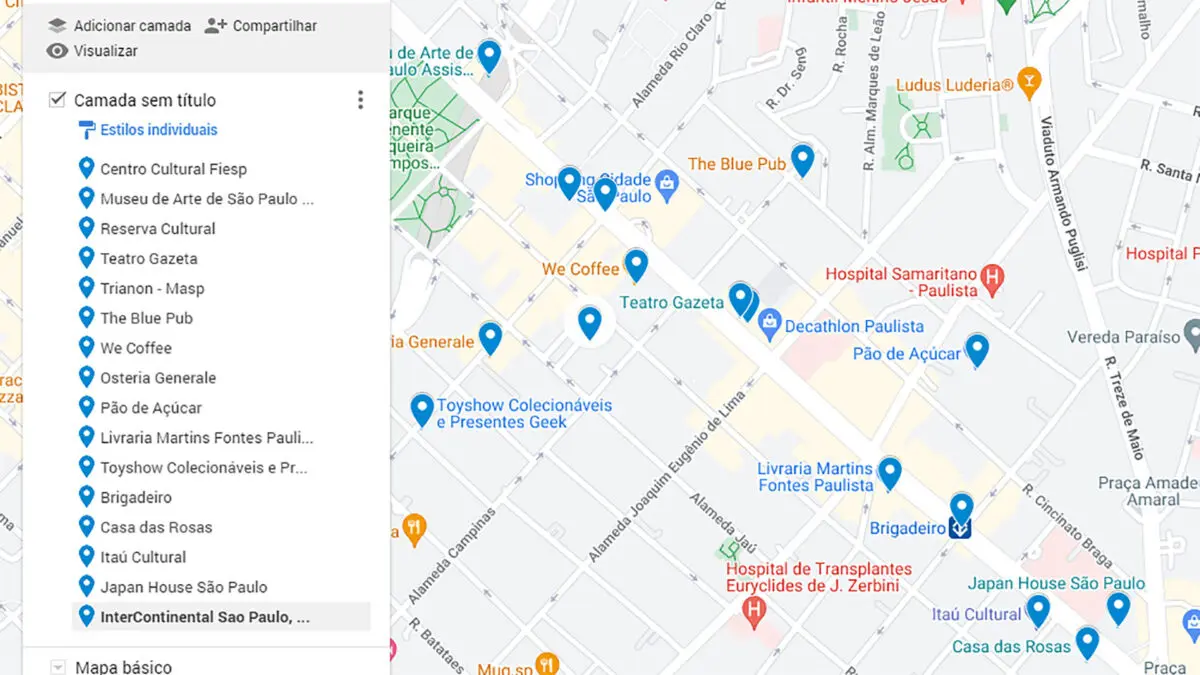
Depois (se você for como eu):
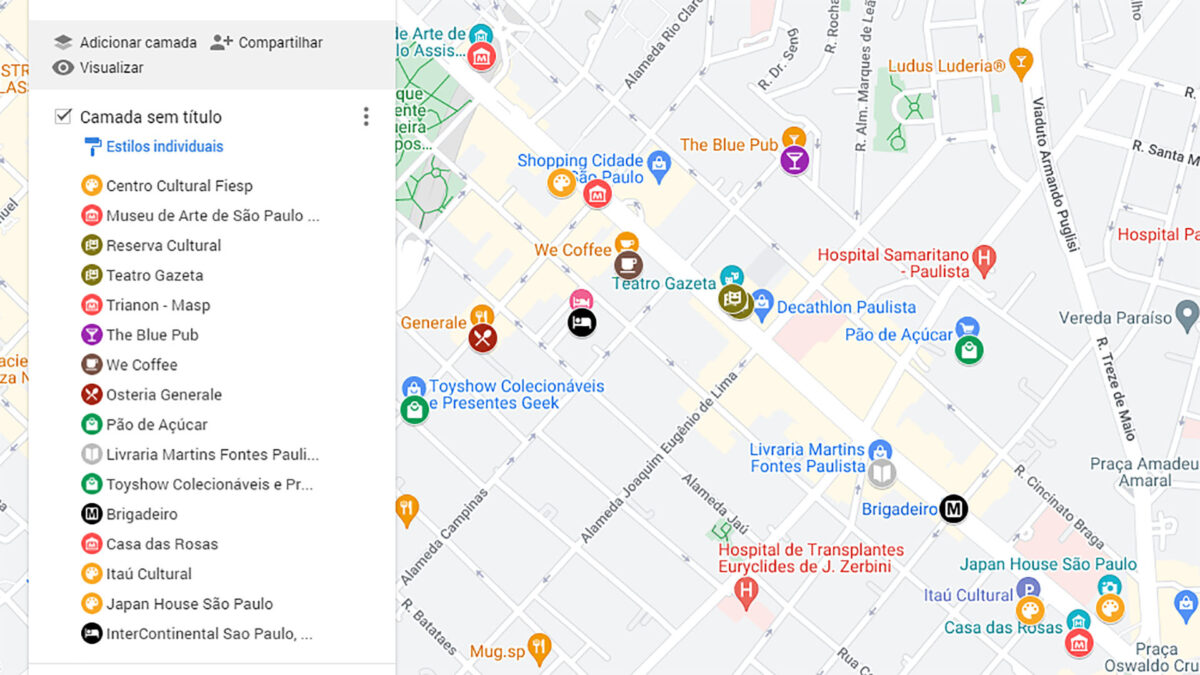
Com os parceiros do Sundaycooks, você ganha desconto durante toda a sua viagem.
4) Defina o que você vai fazer em cada dia
Essa é a parte que irá otimizar realmente o roteiro de sua viagem feito no Google Maps. Primeiro porque agora, com todos os pontos marcados, você tem a real ideia de quais deles são próximos para poder montar a ordem dos passeios.
Lembre-se: caminhar de um ponto a outro é uma ótima maneira de descobrir lugares encantadores sem querer.
Comece fazendo o seguinte:
- Pesquise os horários de funcionamento de cada local e tenha uma ideia de quanto tempo gostaria de ficar neles
- Agrupe os pontos próximos de forma que você possa caminhar entre eles e minimizar o uso de outros meios de transporte
- Coloque os pontos que ficam mais afastados no mesmo dia para tentar otimizar o tempo de deslocamento
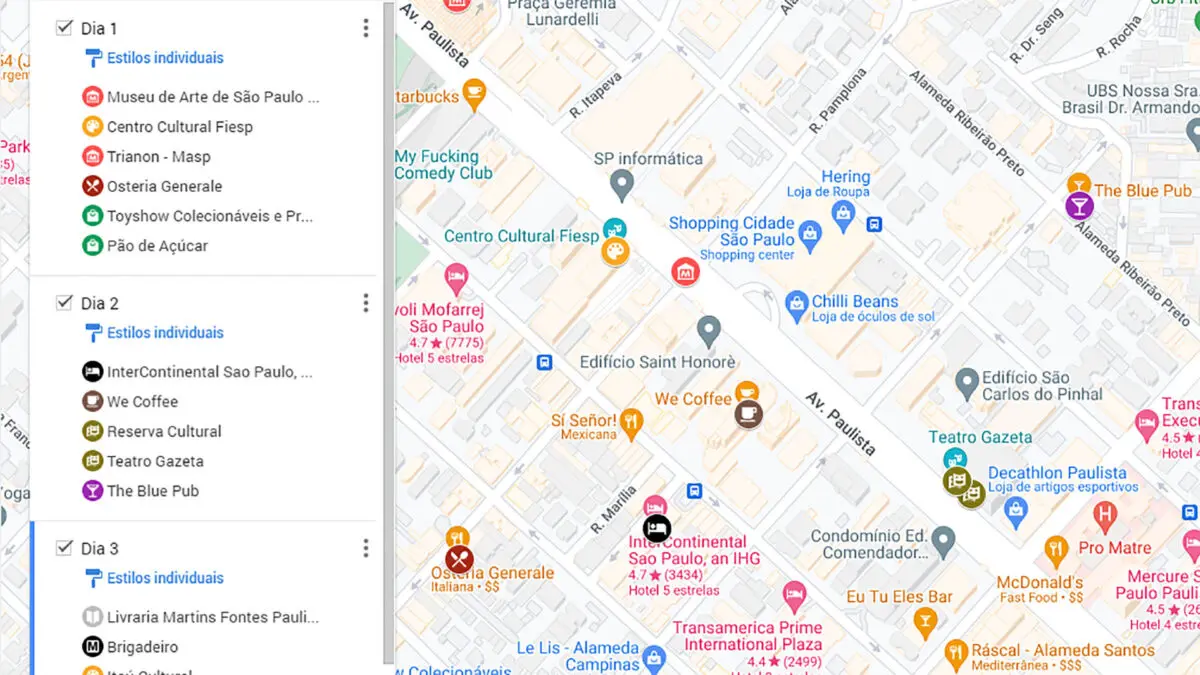
De posse dessa informação, marque as áreas que envolvem cada dia do seu roteiro. Para isso, clique no botão que parece uma linha e depois em “Adicionar linha ou forma”.
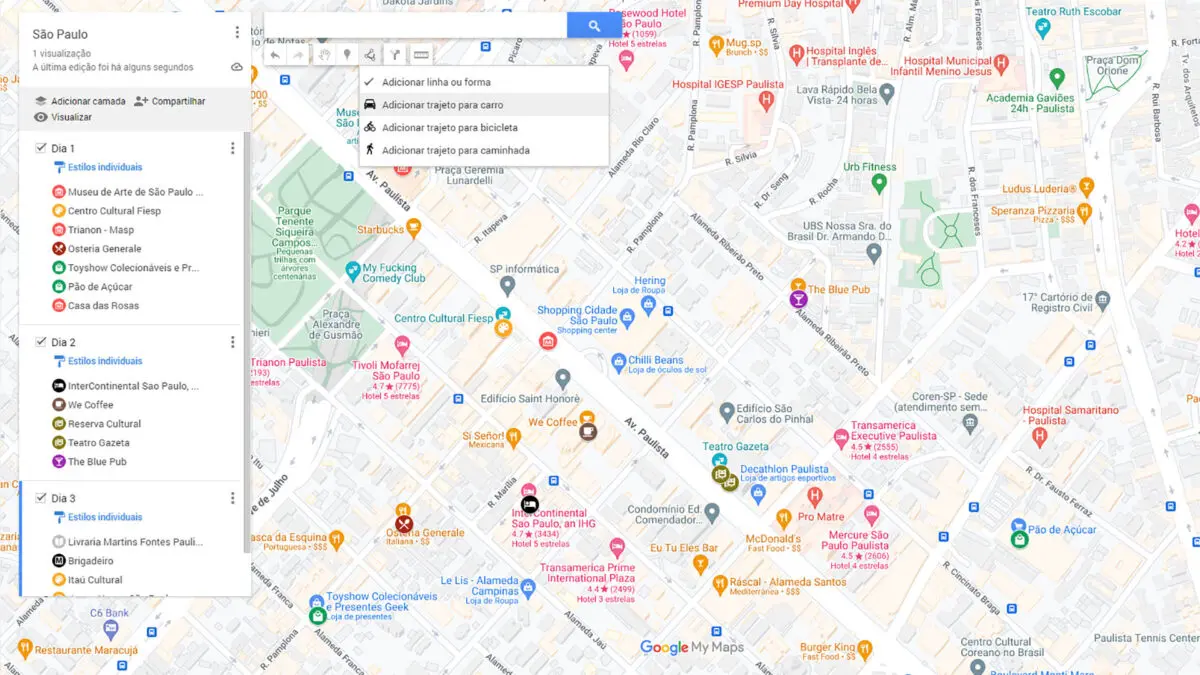
Para adicionar uma forma, basta que você clique onde quer começar, depois onde quer que cada outro ponto esteja e, por fim, clique novamente no ponto inicial. Caso prefira, use a mesma cor para cada dia em vez de usar as formas. A ideia é destacar pontos que serão visitados em sequência.
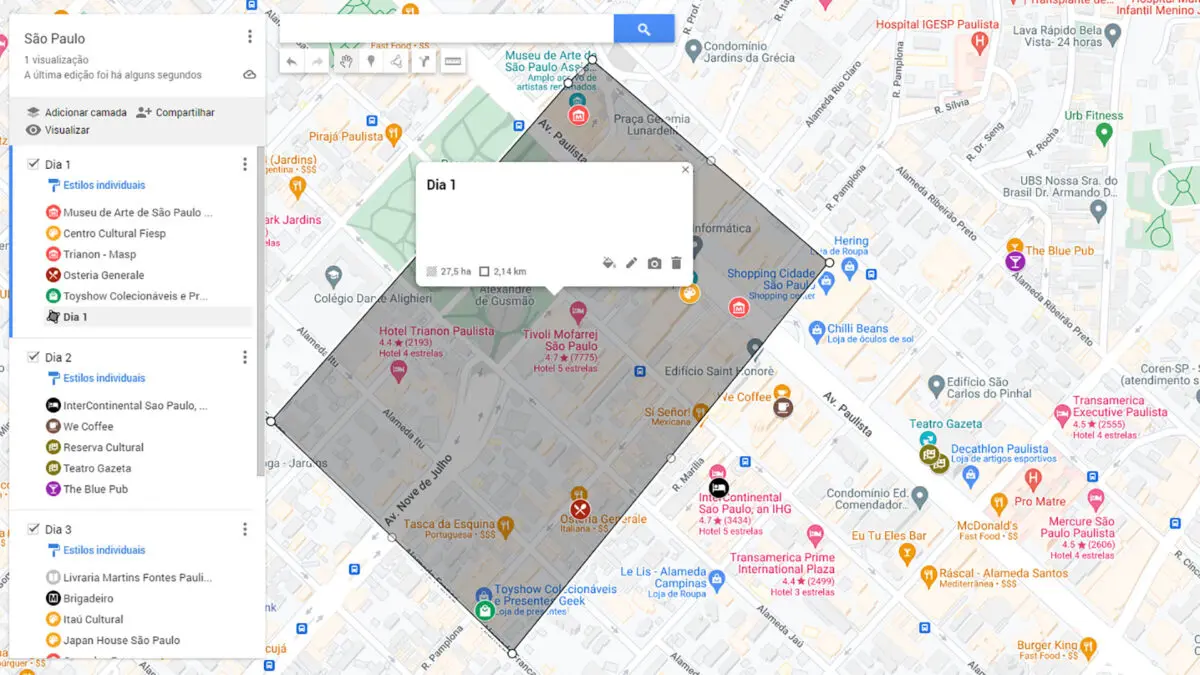
Lembra daquela informação do que é essencial ou não? Pois é aqui que ela vai fazer diferença. Se um lugar não for essencial, mas já estiver no seu caminho e você tiver tempo sobrando no dia, então não custa nada colocá-lo no seu roteiro. Agora, se ele fica muito longe ou fora de mão, ou seu tempo está apertado, então é melhor guardá-lo para uma próxima viagem.
Não remova nenhum ponto do seu mapa, mesmo que seja do tipo nem-queria-visitar-mesmo. Vai que seus passeios acabam antes do esperado e sobra um tempinho para visitá-los?
Muitos já me disseram que chegar nesse nível é planejar demais e que isso não permite que você curta a viagem, mas eu acredito que, quando não se conhece um lugar, as chances de perder tempo decidindo onde ir, de não aproveitar bem um local e de acabar cruzando a cidade de um lado a outro por não haver se planejado direito são enormes.
Acredite, já passei por isso!
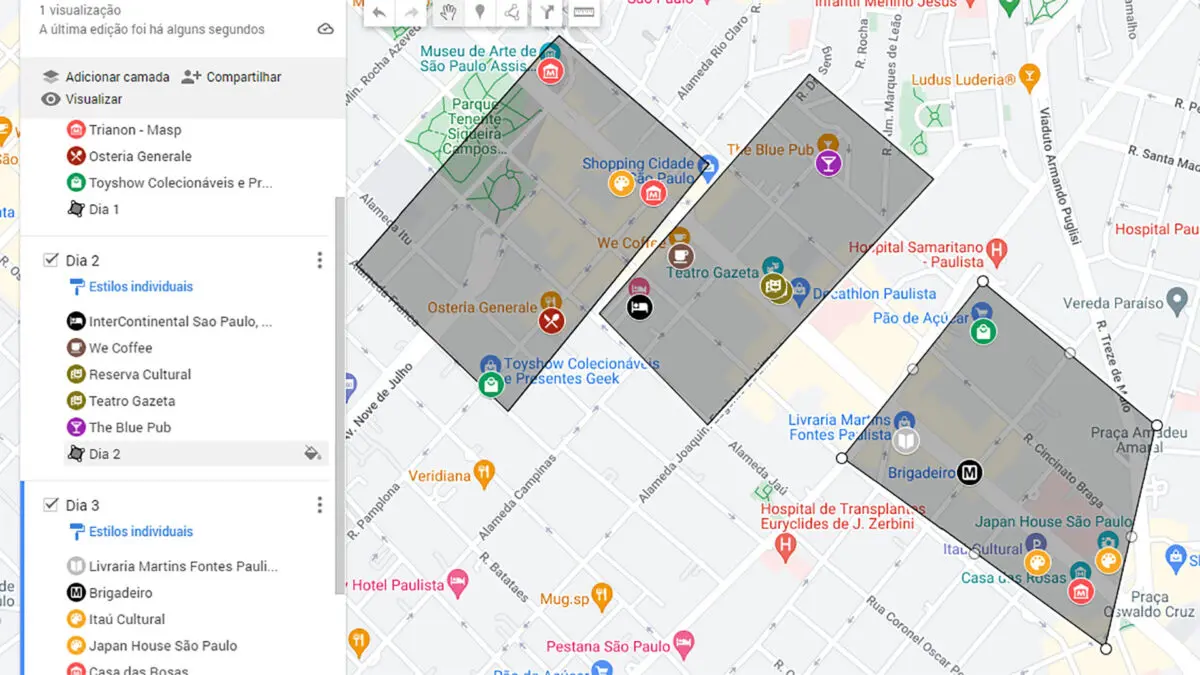
Ter os locais planejados com antecedência não quer dizer que você não possa mudar os planos no meio do caminho. Na verdade, ter tudo planejado nos deixa justamente mais tranquilos para mudarmos o roteiro caso encontremos um café inesperado ou um belo parque pelo caminho.
Depois de dezenas (ou seriam centenas?) de mapas feitos assim, eu lhe garanto que mesmo com todo o planejamento, nossos roteiros sempre mudam durante a viagem e, mesmo assim, poucas coisas ficam para trás.
Talvez façamos isso inconscientemente como uma desculpa para voltar àqueles lugares no futuro, quem sabe?
5) Defina o caminho a percorrer no mapa (opcional)
Estaríamos planejando em excesso de novo? Talvez, mas eu gosto de ter marcado o caminho no mapa, não para ter de segui-lo à risca, mas para me basear quando quiser seguir por uma ruela charmosa ou parar num café interessante na outra esquina. O mais importante dessa marcação de caminho é saber em que ordem visitar os pontos de interesse. Para desenhar uma linha, faça como no passo 4, mas em vez de clicar no primeiro ponto para fechar a forma, dê um duplo clique no último ponto que deseja marcar.
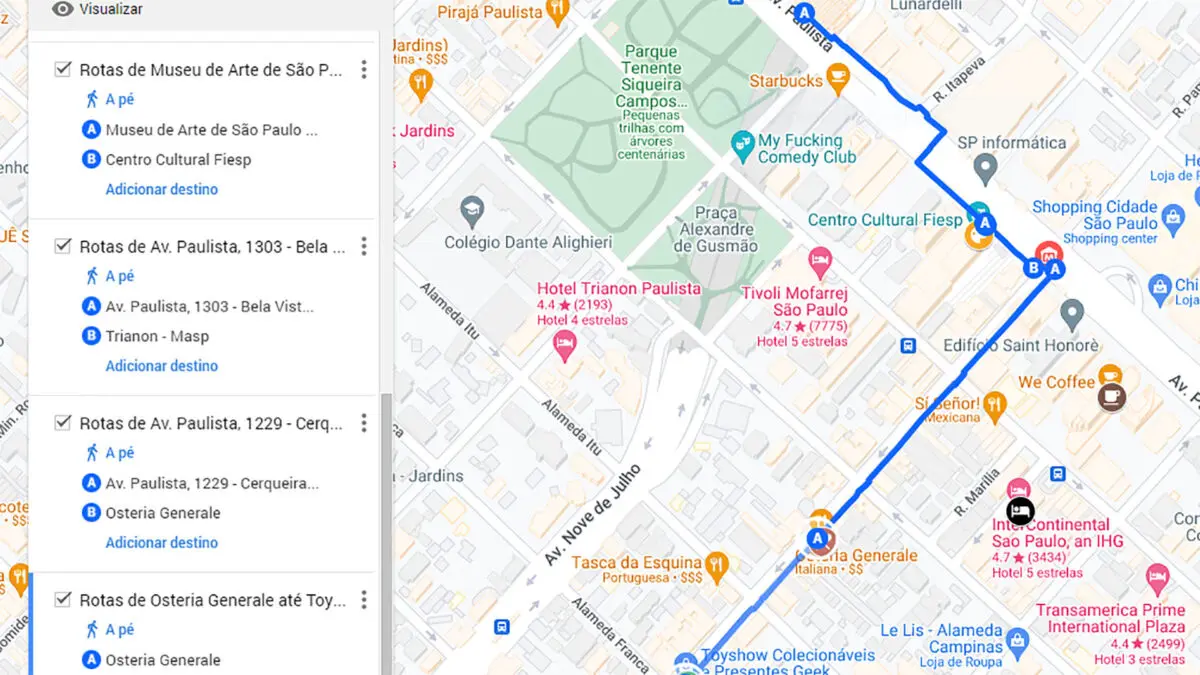
6) Para calcular o tempo entre um ponto e outro (mais opcional, mas bem útil)
Ok, agora posso dizer que estamos quase overplanning o roteiro. Mas… sem saber o tempo de caminhada entre um ponto e outro, como saber se será possível fazer tudo que planejamos?
A dica é calcular que você gastará aproximadamente 10 minutos a cada 500 metros caminhados. Essa é uma boa média e você provavelmente gastará menos que isso a maior parte do tempo.
Ah, mas e como eu descubro a distância que vou caminhar? Fácil, basta clicar na linha que você marcou e o Google lhe mostrará o tamanho real dela. Viu por que é interessante definir o caminho no mapa?
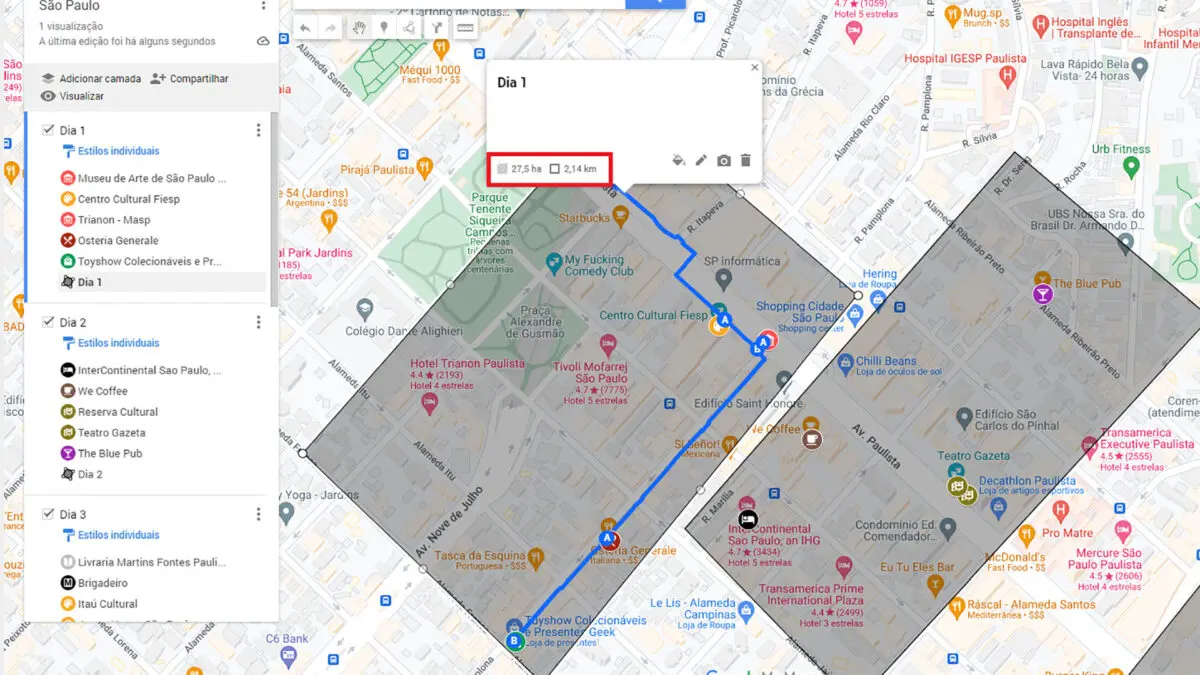
Utilizando o transporte público com o Google Maps
Economizar com transporte enquanto está no exterior é sempre uma boa ideia. Com o seu roteiro de viagem feito no Google Maps, fica mais fácil identificar os locais com pontos de ônibus e estações de trem e metrô de diferentes cidades.
Dentro do Google Maps, basta pesquisar o local que quer conhecer e, depois, é só apertar o botão em formato de ônibus.
O menu então vai te dar diferentes rotas que podem ser feitas utilizando o transporte público para chegar ao ponto escolhido.
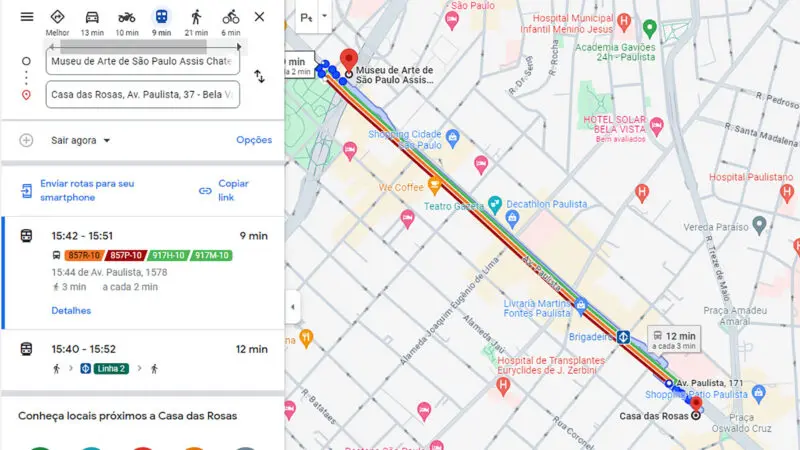
Realidade aumentada nos roteiros de viagens do Google Maps
Uma das funções que mais devem ajudar a seguir seu novo roteiro de viagem feito no Google My Maps é a de realidade aumentada.
Semelhante ao Pokémon Go (eu sei que você sabe do que estou falando! Você já jogou!), ao fazer uma rota a pé, ao selecionar a função “Live View” você poderá erguer seu celular e ver o trajeto em tempo real a partir da sua câmera.
Para usá-lo você deve usar um aparelho compatível com ARKit/ARCore e estar em alguns lugares como: Londres, Los Angeles, Nova York, Paris, São Francisco e Tóquio.
Como é necessário ficar segurando o celular, fique atento nas ruas para qualquer perigo, afinal ninguém quer dar de cara no poste, né?
Para regiões em que o recurso não está disponível, você pode utilizar o Street View, acessando no canto inferior esquerdo da tela de navegação. Com ele você será guiado pelas fotos tiradas pelo Google no trajeto.
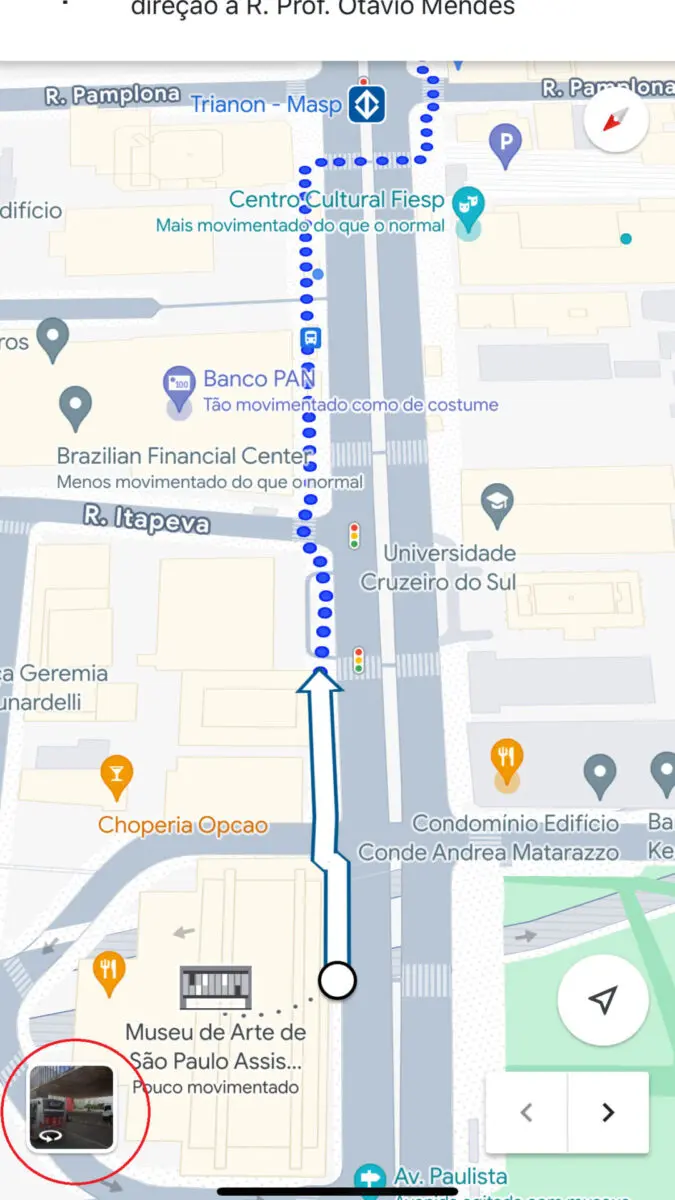
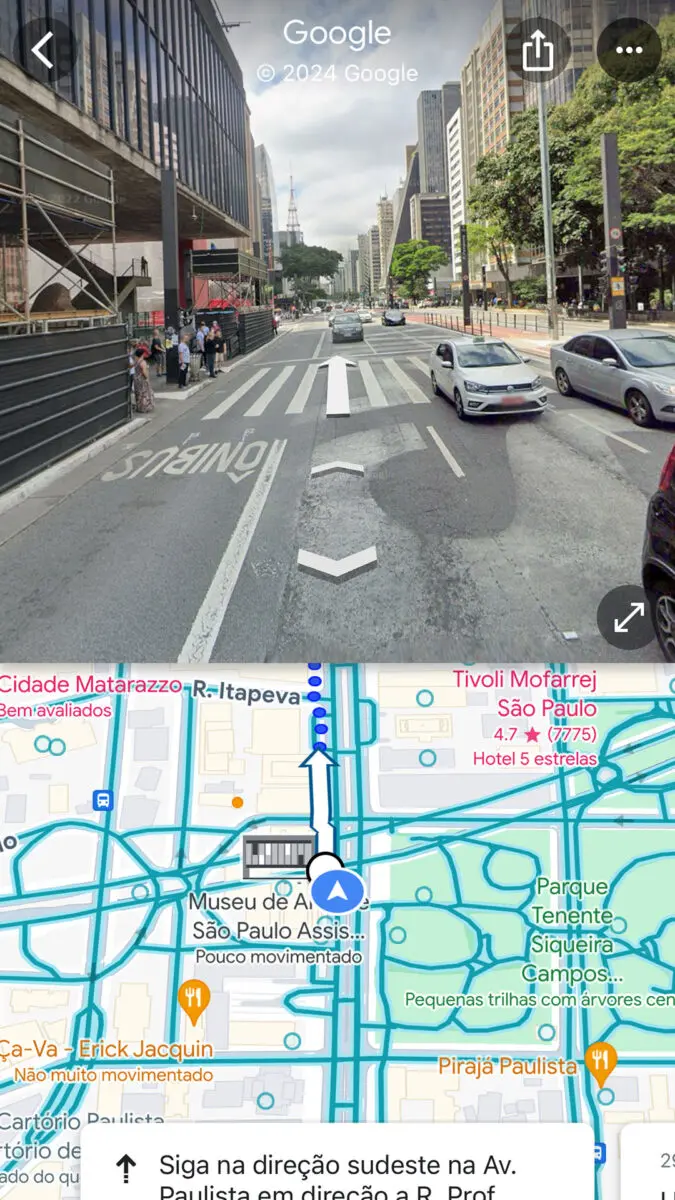
Outras opções para roteiros de viagem com o Google Maps
Nova opção de camadas
Uma coisa interessante de fazer roteiros de viagem pelo Google My Maps é a opção de adicionar camadas.
Por exemplo, você poderia criar uma camada para cada dia da sua viagem ou talvez uma para cada tipo de ponto de interesse. Daí é só desmarcar uma camada para os pontos correspondentes serem escondidos.
Infelizmente não há uma app que consiga ler essas informações de modo offline, o que faz com que essa opção tenha potencial se você tiver internet no celular.
Trajeto de moto
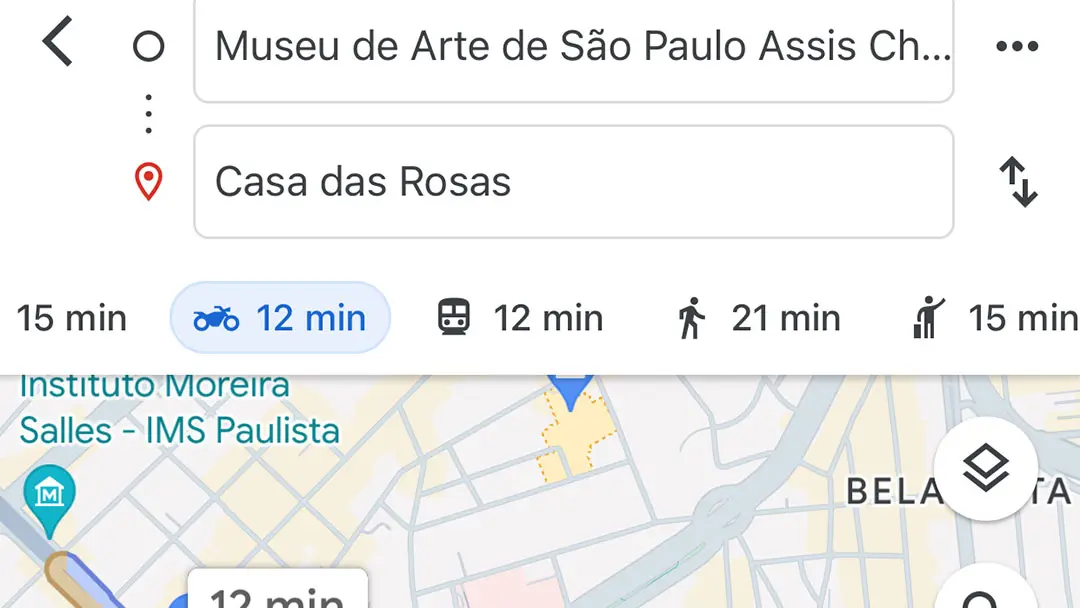
Desde setembro de 2019, o Google Maps acrescentou a possibilidade de calcular rotas de moto. A função faz o melhor trajeto para quem prefere circular em duas rodas pelas estradas e entre duas atrações. Porém, a função só pode ser acessada pelo aplicativo de smartphone do Google Maps e, ainda, não tem como ser acrescentada pelo My Maps.
Além disso, aparentemente, a função só fica disponível no país em que você está atualmente, não podendo planejar o trajeto à distância. Há opções de carona e bicicleta também.
Tradução simultânea
Outra função adicionada ao Google Maps em 2019 foi a integração com o Google Translate enquanto você estiver fora do Brasil.
Durante seu roteiro de viagem no exterior, quando clicar em um ponto de interesse no Google Maps, a janela daquela atração se abre e ao lado do nome um ícone de um megafone aparece.
Ao clicar, o aplicativo repete o nome e o endereço do local na língua nativa, tornando mais fácil pedir por informações ma rua e acrescentando mais uma vantagem para quem não conhece o idioma de onde está.
Contudo, a função só aparece, automaticamente, assim que o app identifica que você está fora do país de origem e precisa de uma ajudinha para se comunicar.
Limitação de pesquisa do Google My Maps
A limitação mais importante que notei foi quando cliquei numa estação de metrô para ver as linhas que passavam por ali.
No Google Maps normal (não o criador de mapas / My Maps), ao clicar nas estações, ele mostra as linha que param ali e várias outras informações, mas no My Maps isso não acontece.
Não que seja algo que atrapalhe muito, mas é chato ficar com as duas janelas (Maps normal e My Maps) para ter acesso a essas informações.
Como abrir meus roteiros de viagem do Google Maps offine
O maior problema ainda para quem faz o roteiro de viagem com o Google Maps é a internet móvel. O uso de dados é ainda necessário para poder acessar seus mapas utilizando o aplicativo do Google.
Se você tem acesso à internet na cidade que está visitando, basta usar a própria app do Google Maps. Vá ao Menu > Seus Lugares, selecione seu mapa e pronto.
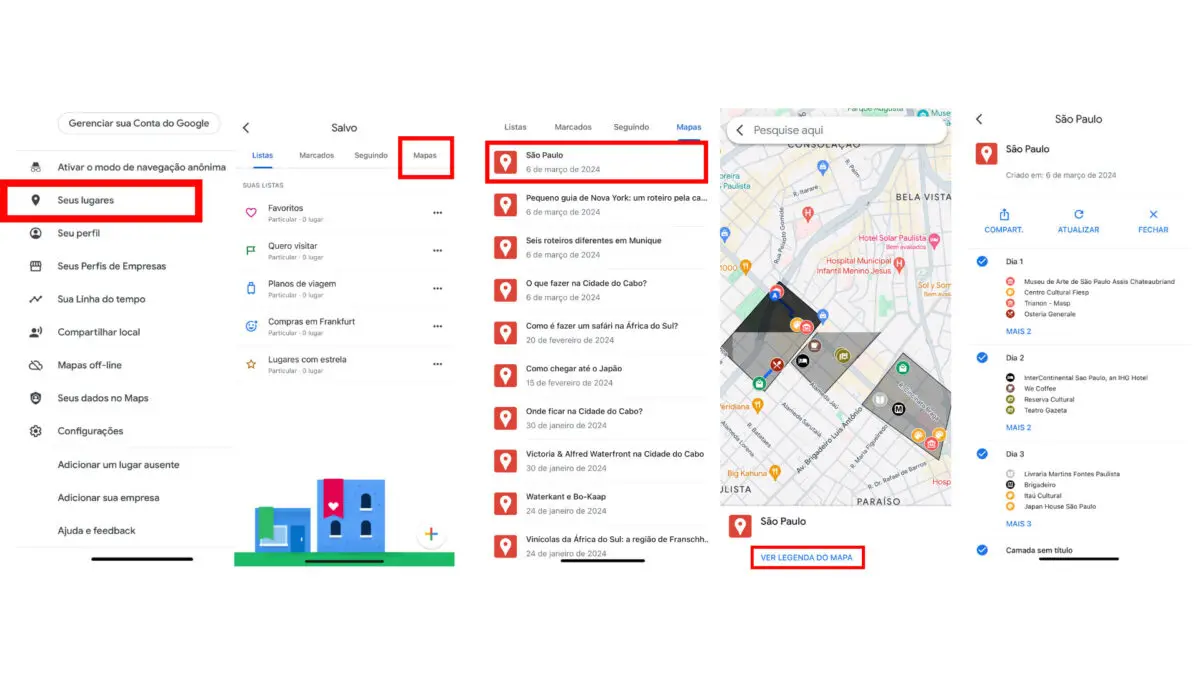




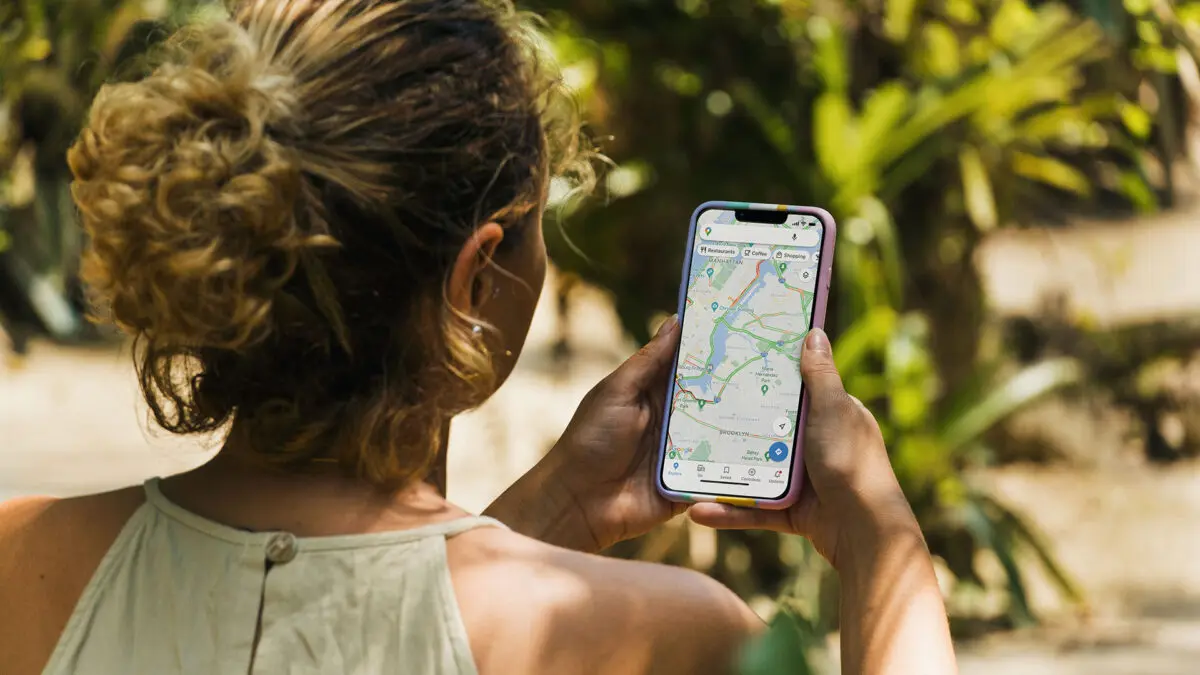
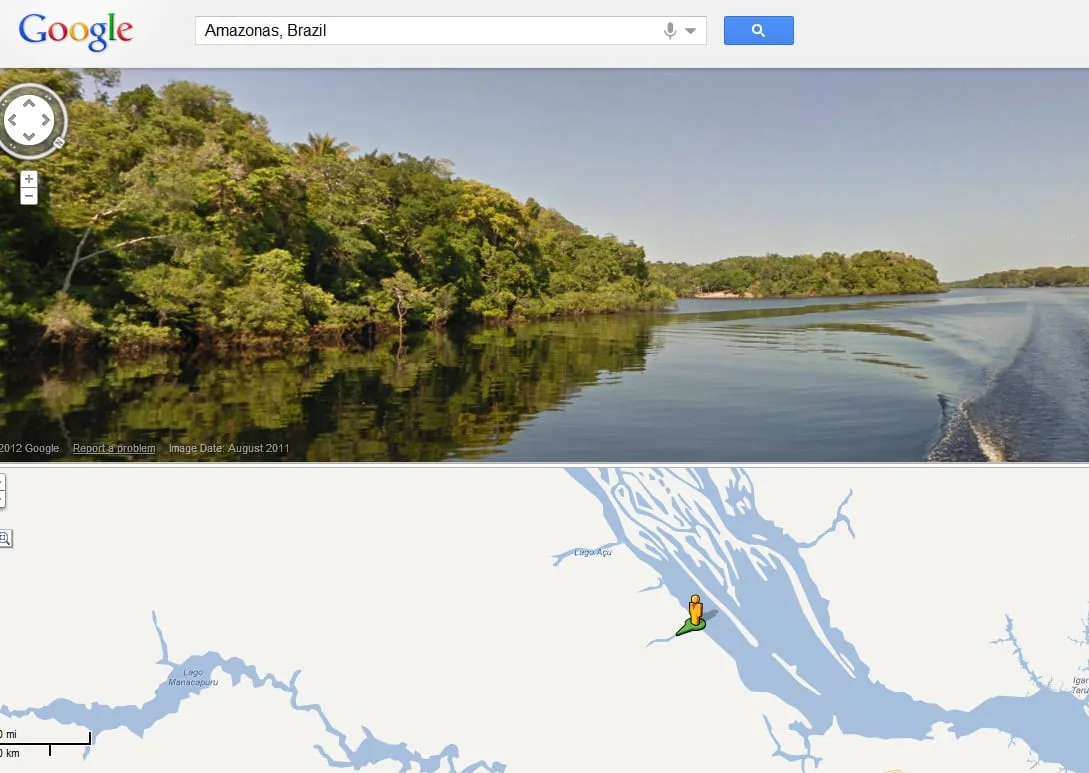

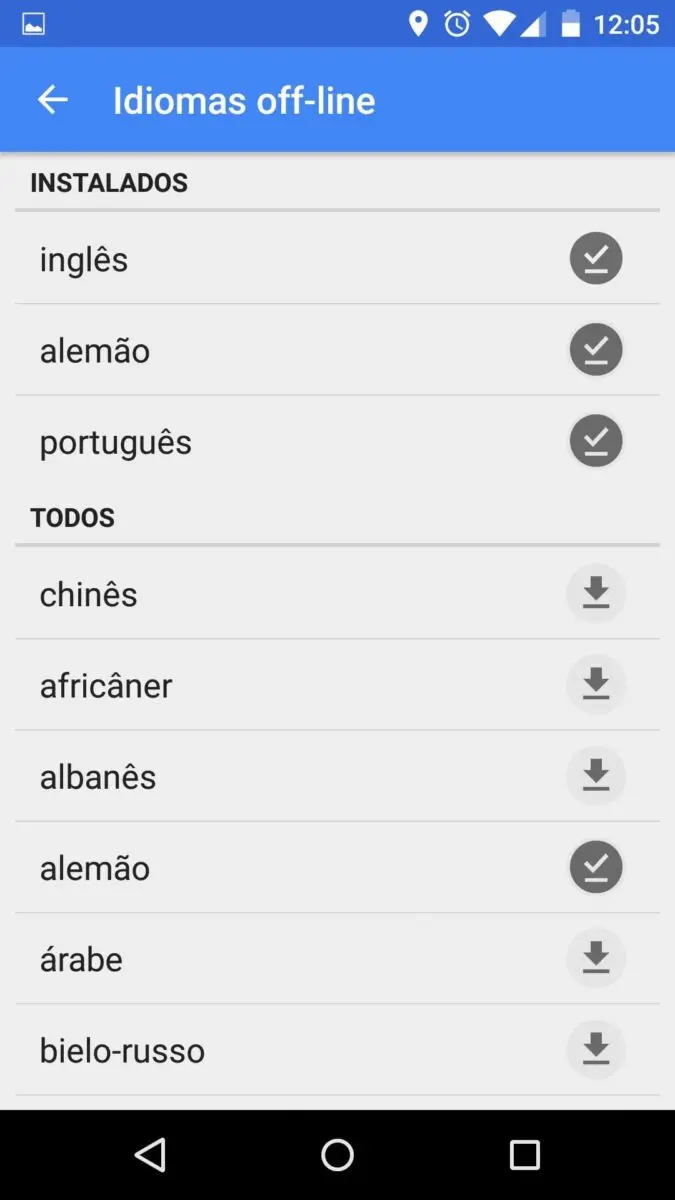
Geralmente não costumo comentar muito em publicações e notícias, mas tive que parar por um minutinho aqui pra agradecer a dica. Mesmo eu usando bastante o Google Maps, não fazia ideia desse My Maps. Ajudou muito pra planejar o roteiro da minha viagem agora em agosto. Agradeço pela dica e pelas informações!
Que bom que deu tudo certo, Ronei!
Obrigada pelo comentário e boa viagem 🙂
Que incrível ! Uso o google maps desde 2013 nas minhas viagens , geralmente baixo o mapa no hotel e vou caminhando seguindo os caminhos, mesmo sem internet o gps funciona. Só que nao sabia que existia o my maps pra organizar o roteiro. Vou testar agora mesmo pra minha viagem de setembro!
uso o my maps desde 2013.
minhas ultimas férias em julho eu planejei nele
agora tenho uma outra viagem curtinha para organizar mas não estou conseguindo acessar a pagina.
a msg de erro que aparece é que esta plataforma foi descontinuada. estão sabendo de algo?
tem algum substituto??
Oi Sandreliza. Eu testei o link agora e estava tudo certo. Eu uso em todos os mapas aqui do site e não tenho problemas. Pode ter sido só um erro temporário 😉
Cara… eu só usava o mapa normal e estrelava td…
Amei essa dica…vou pra Paris e isso vai ajudar mt
Que bom que nossas dicas te ajudaram, Michelle. Boa viagem para Paris 🙂
Nos dias de hoje com a informacao rapida etc. Nao encontro bons textos, bem escritos, bem explicados e com objetividade. Esse post realmente é uma excessao. Parabéns e obrigado. Estou morando em Paris e vou a Naples amanha e esse post foi 2 maos na roda.
Obrigado, Natan 🙂 Que bom que pudemos ajudar!
FInalmente consegui aprender a fazer roteiros no google maps! Estou há anos para fazer isto e estava dificil! Ninguem me conseguia explicar como se fazia apesar de me dizerem que era muito fácil!!! Finalmente encontrei o seu site! Muito obrigada!!!!
Obrigada, Carmen! Que bom que esse tutorial do Fred te ajudou 😉 Qualquer dúvida, é só perguntar.
Bom dia, tudo bem? Preciso de uma ajuda, se possível, por favor. Fiz meu login do Google, entrei em Google Maps, Seus Lugares, My Maps, fiz um roteiro no iMac marcando lugares que preciso ir, tenho uma lista de 107 lugares. No dia em que fiz, consegui acessar no iPhone todo roteiro também no Google Maps, Seus Lugares, estava tudo bonitinho, lista dos 107 lugares e mapa demarcado. Agora que acessei novamente, uma semana depois no iPhone, para minha surpresa consta apenas a lista dos 107 lugares, não consigo visualizar as marcações no mapa. Como minha lista não está na ordem, apenas fui colocando lugares pra ir, preciso no dia que estiver rodando ir achando os lugares para visitar. Você consegue me ajudar? O que devo fazer para visualizar as marcações do mapa no iPhone? No iMac vejo tudo normalmente, lista e mapa demarcado. Apenas no iPhone que o mapa não aparece, aparece somente a relação de 107 lugares no mapa que criei. Confesso que estou bem desesperada…. 🙁
Oi Nilce. Infelizmente não tenho um iphone pra poder te dizer exatamente 🙁 mas vc já conferiu se na lista de lugares a caixa de seleção (checkbox) está marcado? porque é possível ver o mapa e nao mostrar os lugares se vc desselecionar a camada. Pode ter acontecido isso.
Olá Fred e Natalie
Tenho feito os mapas e eles têm sido muito útil porém nessa última viagem não consegui que a rota fosse sendo falada [para ir de um ponto a outro], só aparecia o trajeto pontilhado. Será que se deve ao fato de ter comprado o chip lá no Marrocos ou será que deveria ter mexido em algo na configuração ?
Obrigada,Lilian
Oi Lilian. Provavelmente foi alguma configuração no seu celular, o chip não influencia nessa questão (talvez na língua escolhida, mas nem isso deveria acontecer).
Adorei o post. Com certeza na minha próxima viagem irei me lembrar.
Estou em Praga agora sem meu computador e não consegui fazer isso pelo app do celular. Acho que não é possível né?
Obrigada.
Obrigado, Milene! Infelizmente não dá pra fazer isso pelo celular, mas vc consegue marcar/salvar pontos como “favoritos” pelo celular apertando e segurando sobre o local. Não é a mesma coisa, mas já ajuda pros pontos principais 😉